こんな事が出来るとは知りませんでした。[AppleScript] [Macでゲームをつくろう!]
アップルスクリプトにある
"display dialog"命令に、こんな事が出来るとは思ってませんでした。
(そんなにたいそうなものではないのですが)
display dialog "名前を入力してください" default answer ""
の様に書くと、文字入力のあるダイアログが表示されます。
・・・が、普通入力は1行のみというもので 狭い入力枠だとあきらめていたんです。
でも実際は複数行の入力が出来るという事を知りました。
display dialog "2行のコメント" default answer "1行目" & return & "2行目"
わかりますでしょうか?
[default answer]の部分は入力枠を作る命令なのですが、そこに"return"という文字列(改行の予約語)を一つ以上入れると
その分だけ行が増えるんですね。
使ってみました.
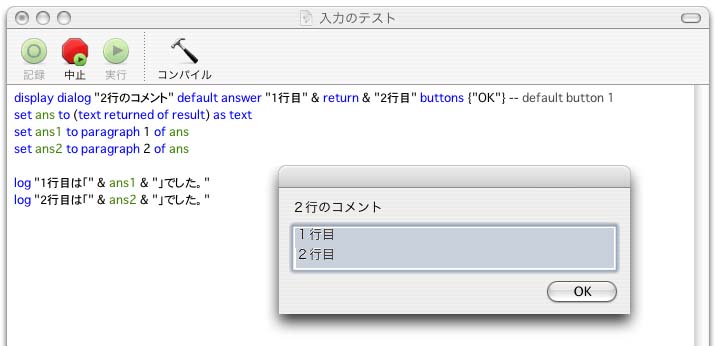
お〜〜〜〜!!ぱちぱちぱちぱち。
注意は、[display dialog]命令の一番最後にある”default button”命令をコメントアウト(実行しないよう)にしてあります。
これをしないと、改行のための「Enter」をしたつもりが「Ok.」ボタンが実行されてしまうから逃がす様にしました。
ただ、複数行の入力したコメント行ごとに取り出すためにこんな命令が入っていますよね?
set ans to (text returned of result) as text
set ans1 to paragraph 1 of ans
set ans2 to paragraph 2 of ans
”paragraph”は行単位(行のはじめから改行されるまで)で数える命令です。
これなら、行単位で取り出せますね。
ちなみにこんなふうに入力してみました。
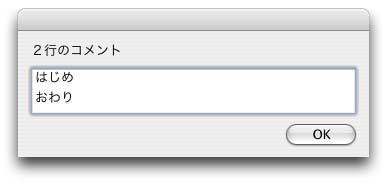
そして受け取れる答えは

となります。
ちょっと目から鱗というか、こんな事をいままで想像もしなかった自分がちょっと orz
まぁ、普通はリスト形式のものを使うんでしょうけどね。
自分的には使えるかなぁ?って思いました。
アップルスクリプトのあんちょこ [Macでゲームをつくろう!]
結構前から地道に表を作っていたのですが、これがまた根気のいる仕事で・・・。(いきなりぐちですか?)
現在(2015/12/16現在)サーバーを移行中です。ご迷惑をおかけしております。
アップルスクリプトのあんちょこ
自分勝手な進行形のあんちょこです。

いろいろ探すと、難しいことをやっている人がいますが簡単なところからってのは少なかったりするんですよね?
参考になりますでしょうか?
こんなの見つけました。 [Macでゲームをつくろう!]
インターネットブラウザで動かせるので、Macにとどまらず他のOSでも動くプログラミング講座をみつけました。
参考にしてみてください。
考えてみよう [Macでゲームをつくろう!]
他のことにかまけてこちらがお留守になってましたね。
さて、アップルスクリプトでゲームを作ろうとしてきてお話をしていましたが、本当にアップルスクリプトで作れるものなのでしょうか?
わたしの経験上では、かなり厳しく制限が多いものだと思います。
その一つは、その処理速度にあります。
Finderのファイルを繰り返し調べるとかファイルの多いところを処理するとか 数が多くなるととたんにそのスピードの遅さに肩を落とします。
じゃぁ、ゲームは作れない?
そんなことはありません。
処理が遅いという条件を無視できればいいのです(またはほとんど考えないでいい方法で)。
リアルタイムで処理が必要となるオンラインゲームや画面が割と早めで規則的に変化をするシューティング系は 注意が必要でしょう。
むしろ向いているのは、アドベンチャー系で 必要なときだけ処理をして画面を読んだり見させたりするラグタイムが必要なゲームには向いているのではないでしょうか?
これなら、べつに処理が遅くてもあまり気にする必要がなくなると思います。
そんな意味も含めまして、次回からはアドベンチャーゲーム(選択肢のある紙芝居)の作り方で進めていきたいと思います。
Xcodeに画像を取り込んでみよう [Macでゲームをつくろう!]
今回は画像を取り込んでみましょう。
まず、前回のボタンを配置したところまで戻りましょう。
覚えていますか?
覚えていなければ、「Xcodeから文章を得よう(11/4)」までもどってください。
スクリプトもまだ何も入力をしていないこの状態。

そしたらインターフェースを配置しましょう。(ちょっと画面がはみ出していたらごめんなさい。)
パーツの中から“NSimageView”を探して、“Window”の適当な場所に配置してみましょう。
そして適当な大きさに広げてください。(練習ですから適当に)

画像の名前は仮に“pict1”とでもしておきましょう。

その次に、画面下の“MainMenu.nib”で通常は“Instances”が表示されている部分の“Images”を選択して兄か画像をドラック&ドロップで登録してみましょう。
ファイルを加えていいですか?なんて聞いてきますので、加える“Add”をクリックしましょう。
“Images”の中に画像がリソースとして登録されました。
あとは先ほどの、“NSimageView”の中へドラックアンドドロップをしてやると画像がポンッ表示されます。
この作業は別に“NSimageView”にそのままドラック&ドロップしても同じことができます。
でも、あえて段階を踏んで説明しました。
たったコレだけで画像が貼れるんですよ。
あれ?
そういえばなんかボタンが残っていませんか?なんて気づいた人はいると思います。
次に、画像を外から取り込み表示部分の変更する方法を説明しましょう。
さっきまで何も入っていなかったスクリプトを こんな感じで打ち込みましょう。
そして実行します。
さきほど登録した画像が表示されていますね?
そうしたら、ボタンをクリックしてみましょう。
取り込む画像を聞いてきますので、他の画像を選んでみましょう。
ほら、他の画像に変わりましたね?
こんなやり方で変更も可能ですというものでした。
Xcodeから文章を得よう [Macでゲームをつくろう!]
Xcode3.0があまりにも変わっているので、いまだになれません。
ですので、レパードさんで動く2.5をダウンロードし直してきました。
3.0はもう少しわかってから・・・

このウインドウまではわかりますよね?
(ちょっと…という人は『さぁ、Xcodeへ! 』10/14のログまで戻って確認してください)

開くと(並びは違うと思いますが)こんな画面になると思います。
「Window」という名前のついたパーツがあるのでそれを(クリックして)選び
情報ウインドウ(画面右)の上部にあるメニューを「AppleScript」に変更します。
すぐ下の部分に「Name:____」という部分が表示されますのでこの名前を“main”とします。
この作業はベースとなるウインドウにmainというアップルスクリプトのための名前を付けたんですね。
表示用の名前は情報ウインドウのメニューの「attributes」で変更しますが、今回はこのままで。

つぎにボタンを作りましょう。
右下のウインドウにボタンの絵柄が集まったページがありますので探してボタン“NSButton”をドラック&ドロップで配置しましょう。
設置して名前を付けます。名前の付け方は前と同じに情報ウインドウでつけます。
この情報ウインドウは選んだものが変わると瞬時に切り替わりますので選んだものが何かがわかります。
本当は今回このボタンに名前を付けてやる必要がないのですが、なれるという意味で…。

さて、コレからが必要なものなのですが、「Name」の下の「Event Handlers」にある「Action」の中の「clicked」にチェックを入れましょう。
コレを設定すると、ボタンがクリックされたときに『○○ってなまえのボタンが押されたよ』と情報が送られます。
その情報を送る先も設定しておかなければなりません。
それは、またその下、「Script」と書かれた部分です。いま選択できる情報だけしか表示されていませんので、それにチェックを入れれば問題ないのですが もし新しいスクリプトで処理をしたい場合には「New」をクリックすると新しいスクリプトを作成するウインドウが出ます。
今回は、いまあるものを使いますので「Edit」をクリックすると この情報ウインドウの内容が自動的にスクリプトに反映されます。

今度は文字入力のフィールド“NSTextField”を探して配置しましょう。
同時に名前も前のボタンと同じように付けてやりましょう。
今回は前のボタンのようなActionやScriptにチェックを入れる必要はありません。
この項目はこちらから何かの情報を送るという側ではないので必要がありません。
名前がついているのでscript側から呼び出すだけなので 名前だけあればいいのです。
ここまでで、インターフェース側ができましたので スクリプトに移りましょう。

と記入して実行(ビルドして実行)しましょう。

なにか、またすかすかの画面ですが とりあえず真ん中のテキストフィールドに何かを入力してみましょう。

最後にボタンをクリックしてみましょう。答えがダイアログになって表示されます。

じゃぁ、何も入力しなかったらどんなものが表示されるか・・・・・・もう書くまでもなしですね。

インターフェースビルダーの一歩目 [Macでゲームをつくろう!]

この間の画面からです。
とりあえず、ボタンを押すと挨拶が返ってくるアプリを作ってみましょう。
(しょぼくてもアプリはアプリです。)
画面中央の「ライブラリ」の上の方に緑色のアイコン付きの閉じた「ライブラリ」がありますよね?
そこをダブルクリックするとその内容が表示されます。
インターフェース部分の部品がいろいろ収まってます。
そのままでもいいのですが、少し絞って「Cocoa」のアイコンを選択してみましょう。

ほんの気持ち絞られます。とりあえず、初期の頃はここだけ使用でじゅうぶんでしょう。
あんまりいっぱいあると迷うだけですから。

少し絞れた中から、写真のプッシュボタン[PushButton]を探してみましょう。
※インターフェースビルダーはまだ英語表記ですが我慢しましょう。
そのアイコンを 「Window」という名前のついた作成ウインドウにドラック&ドロップしましょう。

選んだ部品がポンッと配置されます。好きなところにおいていいですよ。いつでも移動できますから気軽に。
そしたらその部品が選ばれたままの状態で、情報(詳細)ウインドウをみてください。
そして、下記の部分を設定してみましょう。

まず、1番のアイコンをクリックしてAppleScriptで使用できるようにする設定画面にしましょう。
2番のNameはAppleScriptから呼び出すための名前です。
3番は対象のAppleScriptを選択します。いずれは数が多くなるかもしれませんが、今回は[None(選ばない状態)]か今回編集をするスクリプトの2つしか表示されないはずですので、用意されているスクリプトを選んでください。選ぶとインターフェース側でなにかのアクションを起こすと選んだスクリプトに情報が送られます。
4番の[Action]の中の[clicked]にチェックを入れましょう。ここをチェックすると実際動かした(起動した)ときに3番で選んだスクリプトにクリックしたよという情報が送られます。
ここまでがインターフェースの操作です。(もちろん部品が多くなればなるほど操作が増えますが、こんな感じの繰り返しがほとんどです。)
つぎに、AppleScriptの編集に移りましょう。
前のバージョンならインターフェースビルダーのEditScriptボタンをクリックしなければ反映されませんでしたが、このバージョンではイベントハンドラのチェックボックスをチェックすると反映するようです。

なんだか単語がずらずらと・・・。
怖がらないでね。最初のうちは、そんなに覚えなければいけない単語は多くないと思いますから。
すでに入力されている文章は、先ほどのチェックをしたときに自動的に入力されるものです。
on clicked theObjct
ここはクリックされたらここのスクリプトが実行されますよという合図です。
end clicked
エンドされるまでがこのクリックされたらのスクリプトです。
ちょっと突っ込みますと、この『on ○○』から『end ○○』までがハンドラといわれます。
ハンドラとは実行する固まりの単位ですね。詳しくはこれから徐々にわかってもらうか専門の本を読んでみてください。(本格的に説明するとものすごい文字の量になります)
今回の『クリック[Clicked]ハンドラ』の真ん中の行に
(*Add your script here.*)
って、ありますよね?
ちなみに (* と *) で囲まれた部分(改行されていても、そのすべてが対象になります)はコメント文になり 実際に起動してもスクリプトとしては無視されます。ここは何が書かれているかの説明を記入しておくことができます。
スクリプトはハンドラに囲まれた、このコメントを消してここに書き込んでいきます。
一行だけなら、
-- この記号から右の部分がコメントになります。改行されるまでですので他の行には影響しません。
では、このコメントの代わりにスクリプトを入力してみましょう。

このスクリプトは前にも説明しましたよね?
ダイアログを表示するためのスクリプトです。
つまり、このクリックハンドラでは、
ボタン[PushButton]をクリックしたアクションが起きたら ハンドラの中のスクリプトのダイアログを表示する。というスクリプトの完成です。

では、文法に間違いがないか「ビルド」ボタンをクリックしましょう。
そのまま実行してしまいたい人は「ビルドして進行(ビルドして実行)」をクリックしましょう。

編集された直後だと「保存しますか」という窓が開きますので「保存」または「すべて保存(推奨)」をクリックしましょう。
間違いがなければ、文字の色がそれぞれの役割の色に変わってお知らせしてくれます。
では実行してみましょう。「ビルドして進行」で実行されます。

ちょっと寂しいですが、Windowの真ん中にButtonがちょこんと置いてあるアプリが開きます。
作ったときのままの状態が再現されていますね?
実際にボタンをクリックすると、挨拶のためのダイアログが表示されます。(それだけです)
前のアップルスクリプトのみのときはそのまま終了してくれましたが、今回のはアプリですから「終了」か赤い丸のアイコンがついた「タスク」をクリックして終了させましょう。

今回は、流れを探るためですのでここまでです。
おつかれさまでした。
インターフェースビルダーを開こう! [Macでゲームをつくろう!]
さぁ、これからはお待ちかね(?)の見た目を扱う部分をいじっていきます。
先日説明したXcodeのウインドウの右下に「NIBファイル」という部分があります。
そこををダブルクリックすると、「MainMenu.nib」という部分が現れます。
さらにそこをダブルクリックすると「English」というものが現れます。
それが、インターフェース部分の本体になります。

(あれあれ?日本語のアプリケーションを作りたいのに英語ですか? と思った人もいますでしょうが、安心してお待ちください。このままでも日本語で作れますし、日本語向けのアプリにも変化させることができます。その説明はまた後日・・・)
この「MainMenu.nib」をダブルクリックをすると「インターフェースビルダー」が起動してくれます。

こんな画面ですね。少々見やすく自分で移動してください。(ここの説明は後日…)

プルダウンメニューから「Tools」をクリックし「inspector」を選ぶと情報ウインドウが開きます。
これは常に使いますので覚えておいてください。ちなみにショートカットの「Shift + コマンド(またはAlt) + i」で開いたり閉じたりします。
各部品については使用する都度ご説明していきます。
Xcode3は新しい表示で困ってます。 [Macでゲームをつくろう!]
新しい部分があるので書き直してみました。
これからの説明はXcode3の画面になります。
また後ほど旧バージョンとの違いも比較してみます。
まず、新規プロジェクトを開きましょう。
 (写真1)
(写真1)
新規ファイルを開くと、単体で作成してしまうので注意しましょう。
 (写真2)
(写真2)
アシスタントが開きました。
前よりさらに多くの選択が増えていますが「AppleScript Application」を選びましょう。
これでアップルスクリプトベースのアプリケーションを作成するための準備が自動的にされます。
 (写真3)
(写真3)
新規で作成されるプロジェクト名を聞いてきますので上の段に入力をします。そのまま全体のフォルダ名やファイル名に反映されますので、後ほど変更するのはかなり困難になりますので それなりのわかりやすい名前を付けましょう。
ただ、このまま完了(決定)すると保存される場所がユーザーのホームフォルダに保存をされてしまうので Xcode専用のフォルダを作成してその中におさめておくことをお進めします。
 (写真4)
(写真4)
やり方は2段目のデレクトリの右についている「選択」ボタンで選択画面が出ます。
その選択画面の左下に「新規フォルダ」ボタンがありますので、作成したい場所でそのボタンをクリックして作成してください。
 (写真5)
(写真5)
そして「選択」してみてください。その場所が選択されます。
 (写真6)
(写真6)
プロジェクト名も作成する場所も決まったら最後に決定をクリックしましょう。
 (写真7)
(写真7)
このようなウインドウが表示されたら、準備ができた証拠です。がんばって作成していきましょう。
作成するアップルスクリプトのファイルを開きます。
 (写真8)
(写真8)
画面左の部分の「Scripts」を開きその中の「(プロジェクト名).applescript」が作成されています。
それを開いてみましょう。といっても、選択した時点で画面右下の部分にスクリプトが表示されます。
そこで編集したいという人はそこでやられてもかまいませんが 私はあえて別ウインドウを開きます。
お好きは方でどうぞ。
 (写真9)
(写真9)
開くと既に書かれている文章がありますが、すべてが情報だけでプログラムとは関係ないので そのままでもかまいませんし 邪魔になるなら削除してかまいません。
それから、一応日本語の環境になっているか確認してください。(デフォルトで日本語にはなっているとは思いますが…)
 (写真10)
(写真10)
ここでチェックの入っている部分が選択されている言語です。
違っていたら変更してください。
 (写真11)
(写真11)
今回はここまで。
さぁ、Xcodeへ! [Macでゲームをつくろう!]
まずは、Xcodeをインストールしよう!
(※既にインストール済みの方は飛ばしてください。)
MacOS X を購入(本体を新規購入も含む)すると付いてくるバンドルソフトで「ilife」なんてモノがありますが他にも付いてきてる物があります。
普通のユーザーは、「なんだか解らない」ということで開封すらしないCD-ROMがあります。」
青い設計図の上にトンカチが乗っかっているような絵柄のCD-ROMを見た事ありませんか?
それがDeveloper“Xcode”です。
開いてインストールしてやってください。
(インストールについては説明書きをお読みください。)
--当方はOS X 10.3.9のパンサーを使ってるため
--Xcodeのバージョンは1.5(最新バージョンは2.4.1)
--Interface Builderのバージョンは2.4.2
--を使用している為にこちらで説明しています。
--だからいつでるんだよレパード!(愚痴)
なお最新バージョンはAppleのサイトからダウンロードできます。
>http://developer.apple.com/jp/
(基本的には無料)
インストールをすると通常起動ディスクの第一階層に「Developer」というフォルダーが作成されているはずです。
その中のapplicationsフォルダの中にXcodeのアプリケーションが収まっています。
これを起動しましょう。

(頻繁に使うようでしたら、Dockに入れておくか、エイリアスを作って何処か便利な場所に置いておきましょう。アプリケーション本体を動かしちゃ駄目だよ!)
初めて起動するときにはなにか設定画面がでるかもしれませんがでるかもしれませんがあまりいじらずにおきましょう。
そうして新規作成画面がでるわけですが、もし何もでない場合は画面左上のプルダウンメニュー「ファイル(File)」から「新しいプロジェクト...(New Project)」を選びましょう。

こんなウインドウがでますので、リストの中から「AppleScript Application」を選んで「次へ(Next)」をクリックして次へ進んでください。
※リストの中からこの項目を選ぶ事によりアップルスクリプトで作る為の準備が自動的にされます。
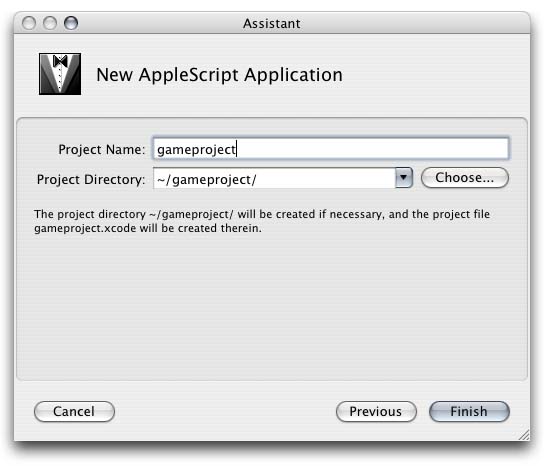
プロジェクト名を決めて「終了(Finish)」をクリックしましょう。
※2段目の部分は何処に入れておくかという部分ですのでココを変更しない場合はユーザーフォルダの中に作成します。
(全て英語表記で見にくいかもしれませんが大きくはちがいませんのでこのまま説明します。)

こんなウインドウまででたらプロジェクトの大筋の準備が整った事になります。
次にアップルスクリプトのエディタを開きましょう。
今まで使っていた外にあるエディタでは対応できませんのでXcode専用のエディタを開くのですが、今開いているウインドウの肥大のリストの中に「Scripts」という項目がありますのでそちらを選んでください。

この中に「(プロジェクト名).applescript」という名前のファイルがあると思いますのでそれをダブルクリックすると、専用のエディターが起動して開きます。
使い方は前のこうのスクリプトエディターとほとんど同じです。
なにか英語でうだうだ書いてありますが、プロジェクトの名前だとか製造に関する情報が書いてあるだけなので文章の削除をしてかまいません
そしてスクリプトの文字コードを日本語の環境にします。


これをしておかないと文字化けや、最悪プロジェクト自体が動かなくなる場合があります。
(文字コードのせいでね)
これで、スクリプト部分の準備ができましたので 次はインターフェース部分を整えましょう

「NIB Files」の「MainMenw.nib」をダブルクリックしましょう。
新しいアプリケーション「Interface Builder」が開きます。

このInterface Builderは画面での表示部分の作成・編集を受け持ちます。
一方Xcodeは統括的な管理をする部門でスクリプトや画像等の管理や橋渡し受け持ちます。
これについてのお話しはまた次回に…。
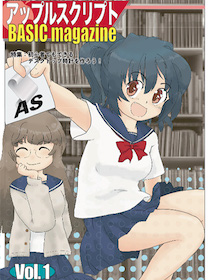
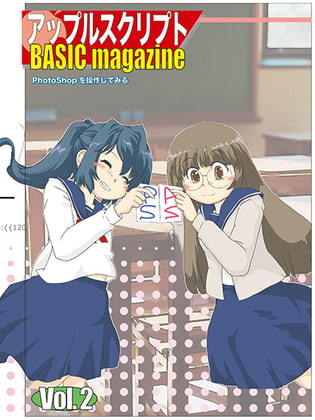
 『ApplescriptBasicMagazine Vol2』
『ApplescriptBasicMagazine Vol2』


